繼上次示範安裝Hyper-V Server後獲得廣大迴響(?),再次在這邊以VMware Workstation 6.5.2安裝最新版的Bare-Metal Hypervisor - VMware vSphere ESX4。
VMware的Bare-Metal型hypervisor都以RedHat Enterprise Linux為基礎,並加以修改而成。相對於ESXi 3的複雜步驟,安裝vSphere於VMware workstation上相較於簡單許多,於以下:
1.安裝前設定
跟Hyper-V Server一樣,僅能安裝於64bit的環境,ESXi 3則可以安裝在32bit,當然硬體上需求自然提高非常多。
一樣選擇自訂安裝,否則發生任何不可預期後果自行負責~
選擇6.5版...我想這應該能想像與接受
選擇實體光碟或者映像檔,我的是"特殊來源",很多事情只能做不能說....總而言之,workstation無法辨識他的系統。
這邊要注意選擇"RedHat Enterprise Linux 5 64bit,不然會無法正確安裝或者裝到一半換它裝死。
測試用而已,先選單顆CPU避免出現奇怪的錯誤,下次再用2顆吧...
選擇指定記憶體部分"必須"選擇2GB以上,vSphere要求非常嚴格,記憶體太小的話請別輕易嘗試。
網路部分建議是"爽"比較重要,以能正常連接為主。
因為只是測試而已,沒必要選什麼3D,選3D vSphere也不會變成立體的。
一樣,這個也需要特別注意,CPU要選擇支援虛擬化指令集,理由請見小弟的"何謂虛擬化"一文。
開機畫面。可以選擇圖形化介面或者文字...選圖形化比較不會找自己麻煩。
開始載入安裝程式
標準的Linux載入核心時的畫面
經過一番折騰後出現的第一個安裝畫面,下一步...
這邊可以載入自訂的driver,就像在安裝XP時,有建RAID必須要載入特殊的driver
載入標準的driver,就載入吧,不會爆炸的。
開始載入各項Driver...現在連這都Windows化了嗎
鍵入授權碼,這邊是試裝而已,就選第二個選項試用吧,如果有序號就在第一個鍵入。
選擇ESX對外的網路卡,包含有設定VLAN都在這邊設定相關選項。
輸入ipv4設定。看需要DHCP自動偵測或者靜態ip,三個字,爽就好。
標準安裝或者進階安裝,其實就是硬碟分割可以依照系統預設或者DIY。這邊避免麻煩選擇標準安裝吧。
選擇安裝硬碟。這邊是沒辦法切割partition的,安裝前要覺悟。
資料會被完全刪除。喔,下一步。
經過選擇時區後,這邊可以預設帳號,也可以設定root的密碼。
安裝中,可以休息一下,喝杯咖啡的什麼都好,就是不要在這邊癡癡的等。
假設沒有特殊意外的話,應該會看到這個畫面,右下角Finish點下去就reboot。
標準GRUB開機選單。
經過一陣混亂後會看到這個畫面,這就是ESX4開機完成的畫面。上面有寫著IP,連進去後會告訴你去哪邊下載Client軟體。
上個畫面按下Alt+F11會變成命令列模式,可以在這邊做一些設定;要回上面的畫面只要再按下Alt+F1就可以了。
剩下的操作最多是到命令列狀態下設定一些安全性以及雜項設定。至於建立虛擬機器等等的就必須要透過vSphere Client(ESXi 3的話是VMware Infrastructure Client),一樣也是等新電腦安裝完成後再為大家示範,待續。
VMware的Bare-Metal型hypervisor都以RedHat Enterprise Linux為基礎,並加以修改而成。相對於ESXi 3的複雜步驟,安裝vSphere於VMware workstation上相較於簡單許多,於以下:
1.安裝前設定
跟Hyper-V Server一樣,僅能安裝於64bit的環境,ESXi 3則可以安裝在32bit,當然硬體上需求自然提高非常多。
一樣選擇自訂安裝,否則發生任何不可預期後果自行負責~
選擇6.5版...我想這應該能想像與接受
選擇實體光碟或者映像檔,我的是"特殊來源",很多事情只能做不能說....總而言之,workstation無法辨識他的系統。
這邊要注意選擇"RedHat Enterprise Linux 5 64bit,不然會無法正確安裝或者裝到一半換它裝死。
測試用而已,先選單顆CPU避免出現奇怪的錯誤,下次再用2顆吧...
選擇指定記憶體部分"必須"選擇2GB以上,vSphere要求非常嚴格,記憶體太小的話請別輕易嘗試。
網路部分建議是"爽"比較重要,以能正常連接為主。
因為只是測試而已,沒必要選什麼3D,選3D vSphere也不會變成立體的。
一樣,這個也需要特別注意,CPU要選擇支援虛擬化指令集,理由請見小弟的"何謂虛擬化"一文。
開機畫面。可以選擇圖形化介面或者文字...選圖形化比較不會找自己麻煩。
開始載入安裝程式
標準的Linux載入核心時的畫面
經過一番折騰後出現的第一個安裝畫面,下一步...
這邊可以載入自訂的driver,就像在安裝XP時,有建RAID必須要載入特殊的driver
載入標準的driver,就載入吧,不會爆炸的。
開始載入各項Driver...現在連這都Windows化了嗎
鍵入授權碼,這邊是試裝而已,就選第二個選項試用吧,如果有序號就在第一個鍵入。
選擇ESX對外的網路卡,包含有設定VLAN都在這邊設定相關選項。
輸入ipv4設定。看需要DHCP自動偵測或者靜態ip,三個字,爽就好。
標準安裝或者進階安裝,其實就是硬碟分割可以依照系統預設或者DIY。這邊避免麻煩選擇標準安裝吧。
選擇安裝硬碟。這邊是沒辦法切割partition的,安裝前要覺悟。
資料會被完全刪除。喔,下一步。
經過選擇時區後,這邊可以預設帳號,也可以設定root的密碼。
安裝中,可以休息一下,喝杯咖啡的什麼都好,就是不要在這邊癡癡的等。
假設沒有特殊意外的話,應該會看到這個畫面,右下角Finish點下去就reboot。
標準GRUB開機選單。
經過一陣混亂後會看到這個畫面,這就是ESX4開機完成的畫面。上面有寫著IP,連進去後會告訴你去哪邊下載Client軟體。
上個畫面按下Alt+F11會變成命令列模式,可以在這邊做一些設定;要回上面的畫面只要再按下Alt+F1就可以了。
剩下的操作最多是到命令列狀態下設定一些安全性以及雜項設定。至於建立虛擬機器等等的就必須要透過vSphere Client(ESXi 3的話是VMware Infrastructure Client),一樣也是等新電腦安裝完成後再為大家示範,待續。





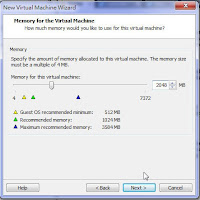

























0 Comments:
張貼留言